Hello, nubile young Photoshop explorers! As we all know, besides design, Photoshop is best used for revenge, as will be demonstrated below. This is my ex-girlfriend, Cassandra. She dumped me because I had "poor bone structure." I'll bone her structure! Well, not anymore, I guess.
Let's change Cassandra from phat to fat.
Step 1 Find a Nice, Clean, Hi-Res Facial Photo
The higher the resolution, the more resolve you'll have to spurn her/him. Lighting matters, too!
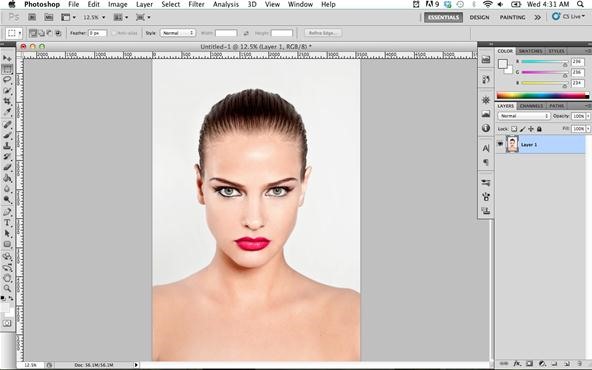
Open or paste it in Photoshop. Don't let her stare intimidate you.
Step 2 Choose the Quick Selection Tool
This tool allows you to highlight areas of similarity. You can change the brush size to make it more precise, or just set it to 'evil harpy' if you want to highlight the entire image.
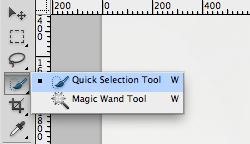
Select the parts of the face that won't be too affected by weight gain, such as the eyes, nose, lips, and personality. Use the shift key to select multiple parts of the face, and alt to subtract.
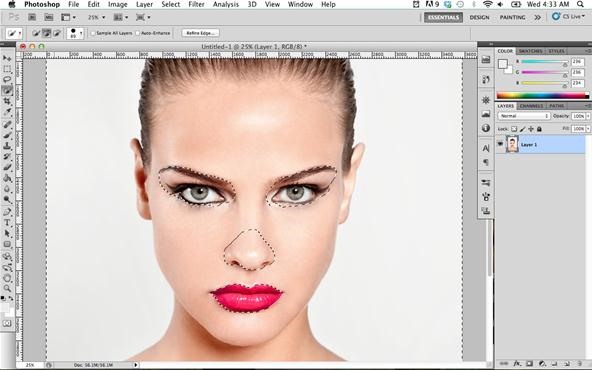
Once you have selected all of the null areas, press cmd/crtl + shift + i to invert the selection to the areas that WILL be affected by our evildoing.
Step 3 Liquify!
In the top bar, choose Filter > Liquify.
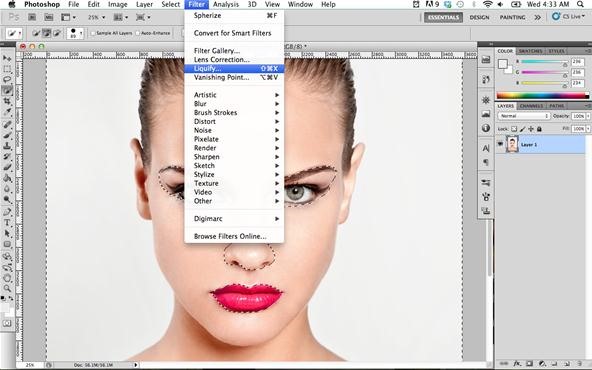
A new dialog will appear, highlighting the areas that you have NOT selected (in red). This will make your target look like a molestation-clown, which is a good start.
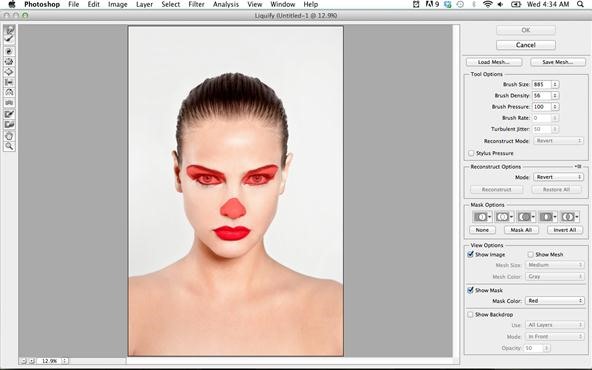
Step 4 Whet the Appetite
Choose the aptly-named Bloat Tool on the left. It will allow you to inflict up to 30 boxes worth of Krispy Kremes damage on your target.
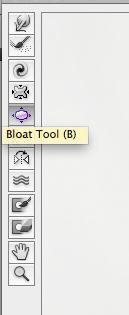
On the right, adjust your brush size, so that the brush fits snugly into one of the targets cheeks (facial cheeks, if you're doing full body). Keep the brush density low and pressure proportional to the resolution of the image (hi-res = high pressure).
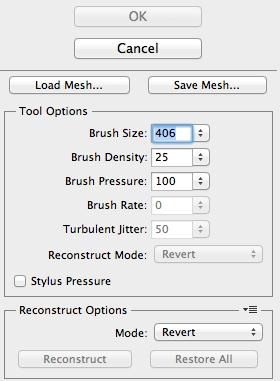
Step 5 Fatten 'em Up!
Carefully click different points of the face to bulge them out, starting with the high points of the cheekbone. Changing brush size as you move about the face will give you a more even fat-ass look.
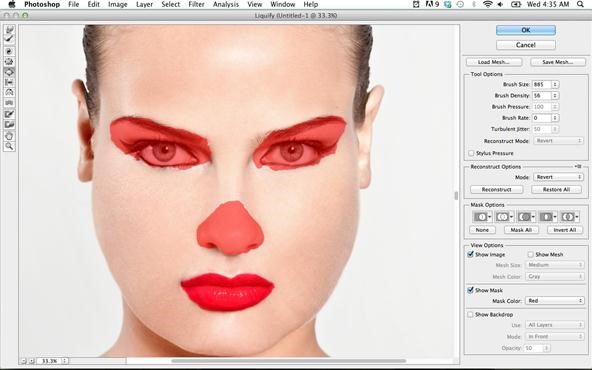
To fine tune small errors you might have made, use the Forward Warp Tool and push the skin in the direction you want it to go. Once again, use different brush sizes for the best results.
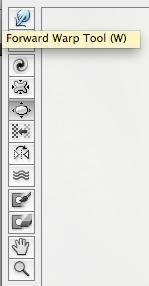
Step 6 Stick a Fork in 'Em
This is where the fun starts. You can make someone look freakishly fat, or add subtle fat like I've done here. Scroll down for a more extreme and manatee-esqe example.
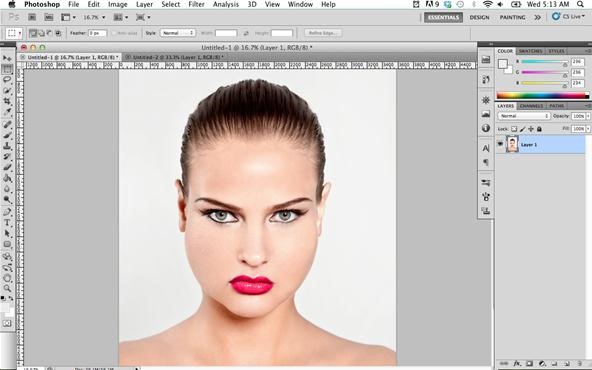
Looks like Cassandra won't be messing with me anymore. If I'm lucky, she might even cancel that restraining order!

If you're feeling confident with the shop of the photo variety, why not play your trade at our weekly WTFoto Challenge? My dad did it, and he knows more than you.
Follow us like it ain't no thang:
Cassandra image by New You Mag
Just updated your iPhone? You'll find new emoji, enhanced security, podcast transcripts, Apple Cash virtual numbers, and other useful features. There are even new additions hidden within Safari. Find out what's new and changed on your iPhone with the iOS 17.4 update.












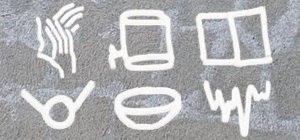












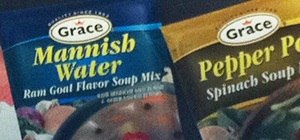



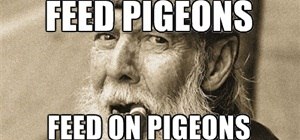



Be the First to Comment
Share Your Thoughts