Everyone's been in the following situation. You're sitting there at a nice bar, chatting up a smoking hot member of the opposite sex when all of a sudden they drop this bomb: "Can you engrave on wood in Photoshop?" The next thing you know, the night spirals into blackness and you wake up in a puddle of your own tears with some half-eaten beef jerky hanging out of your mouth.
Let's never allow this to happen again.
Step 1 Find a Good Wood Texture
Don't go for ones that look like wooden floors or thin panels. The best ones would look like a real tree or large, thick planks of wood. Also, don't try engraving anything from IKEA, because you'll just scratch off the veneer, leaving the gross underlying fiberboard exposed. This fiberboard is a metaphor for your inexperience.
deviantART has a lot of great resources. Just avoid the fan art and you'll be fine.
Right-click and copy the image from your browser, open Photoshop, create a new file, and paste the image.

Step 2 Create the Engraved Space
Right-click on the layer, duplicate it and call it something like Wood Copy, Wood 2, or Woody Harrelson.
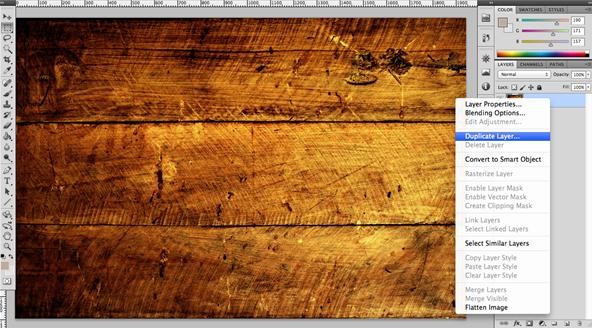
Hide the new layer by clicking on the eye symbol right next to it.
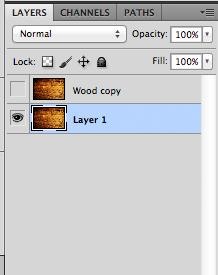
Now, click on the layer below it (Layer 1) and go to Image > Adjustments > Brightness and Contrast.
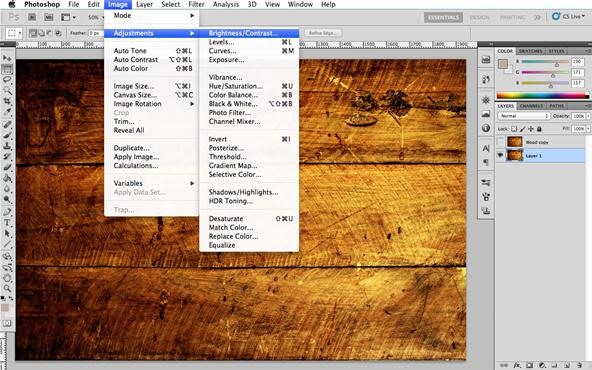
Decrease the brightness and contrast of this layer so you have a darker version of the original image. Don't worry if you're not sure exactly how much, just don't be indecisive. Get it exactly right. Or not. But seriously, just guesstimate and we can come back and fix it later to make it perfect.
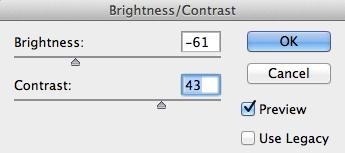
Once you've done that, go back and turn on the top layer by clicking again where the eye was.
Step 3 Decide What You Want to Engrave
Create a new layer above the 'Wood Copy' layer by either using the shortcut Shift+Cmd/Ctrl+N or by going to Layer > New > Layer... in the menu.
LAYER is a word you'll be hearing a lot in these tutorials, or as I don't call them, "cooltorials." Aside from super villains, no one makes greater use of layers than Photoshop monkeys.
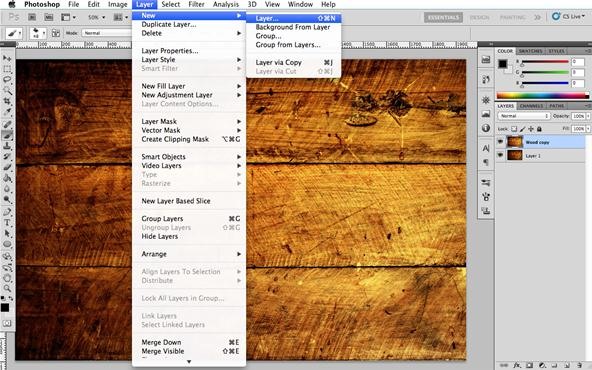
Once you've done that, select the brush tool (press B) and open the brush panels by either clicking on the button in the top bar or on the right.
If you have CS5, then you can select the brush we have highlighted and choose a size, or if you want more control or have a previous version, you can choose a solid brush and choose a really small size. If you don't have CS5, definitely don't pirate it, because that's illegal.
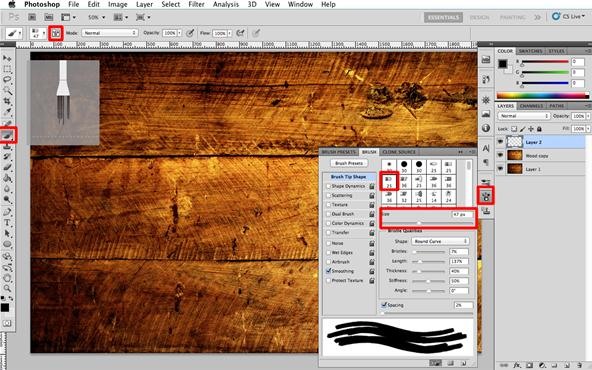
Once you've done that, draw on the new layer with the brush color as black. If you are using the solid brush of small size, make sure you leave a few gaps so it looks as though it's how someone would carve. Don't carve too deeply or liquid crystal will leak out of your screen and a cat might eat it or something.
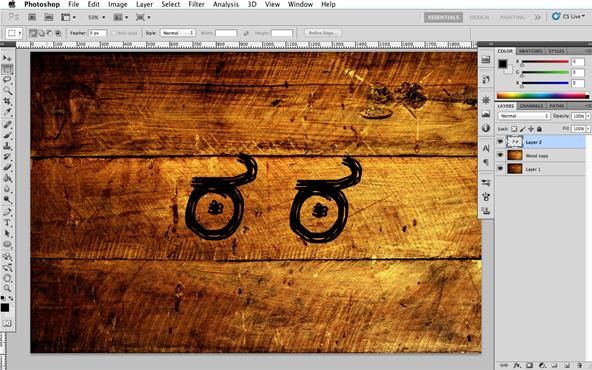
Step 4 Creating the Engraving Effect
To select the black drawing, it would be a good idea to use Calculations rather than any of the selection tools, as you have small gaps that you don't want to miss. You can find calculations by going to Image > Calculations. Calculating is yet another thing Photoshop wizards and super villains have in common.
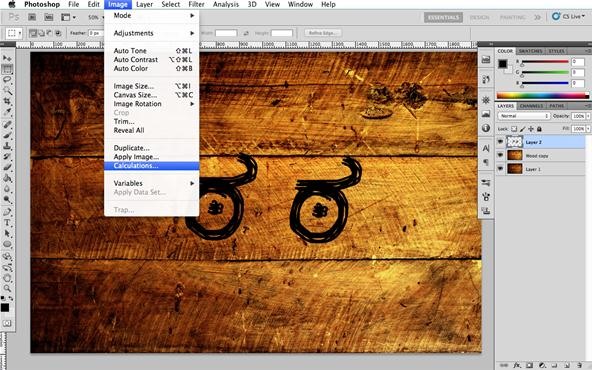
You should see a dialogue like so. Make sure you have the result set to 'Selection' and have both Layer options set to the Layer on which you've done the drawing on. If your drawing on more than one layer, merge the layers into one by selecting all of them (Click on each while holding down Shift), right-click on any of them, and select 'Merge Layers'. It's just like double-stuffing an Oreo.
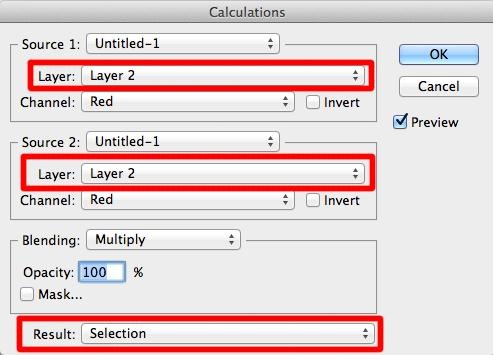
When you click OK, you are going to see a selection of everything but the drawing. Invert this selection by either going to Select > Inverse or by pressing Cmd/Ctrl + Shift + I.
While you have the drawing area selected, you can delete the layer on which the drawing was done and not lose the selection. To delete the layer, just click on it and press delete or go to Layer > Delete. Staging a Viking Burial for the layer is an optional step at this point.
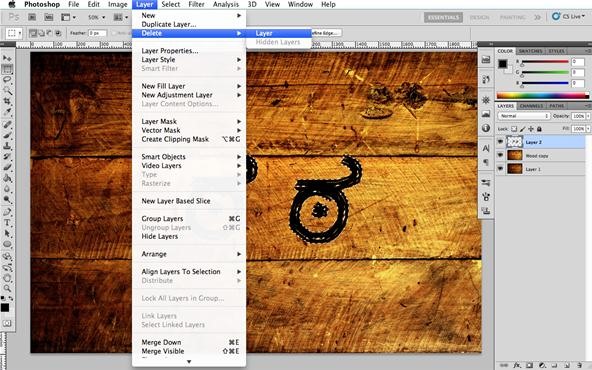
Now the selected layer becomes the 'Wood layer'. Without clicking on the layer, just press delete and the selected area will be removed from the duplicated image. Once again, VB is optional.

If you think Layer 1 is not dark enough at this point, just click on it, and repeat Step 2. You're so indecisive...
Double-click on the layer 'Wood Copy' and open Layer Styles.
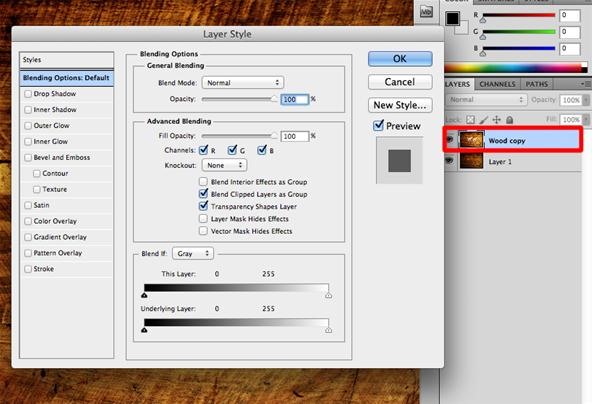
Click on Bevel and Emboss and set your options as follows:
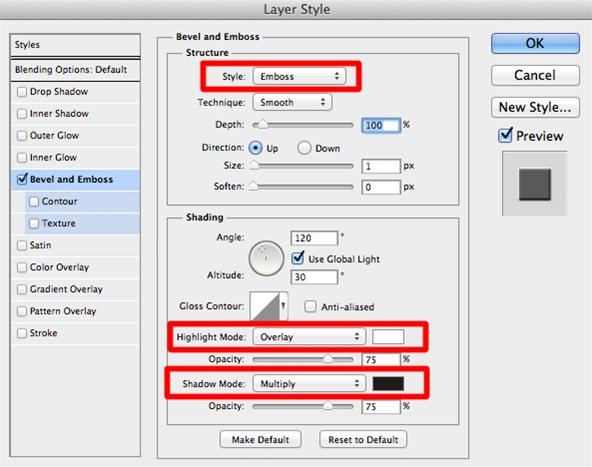
Click OK and you're done like dinner.

Take these Photoshop tips to the (en)grave if you will, but first, show us what you can do in this week's WTFoto Challenge! I will adopt a shelter puppy for every entry.
Follow us like it ain't no thang:
Just updated your iPhone? You'll find new emoji, enhanced security, podcast transcripts, Apple Cash virtual numbers, and other useful features. There are even new additions hidden within Safari. Find out what's new and changed on your iPhone with the iOS 17.4 update.














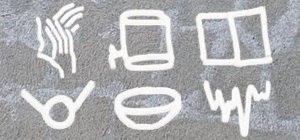










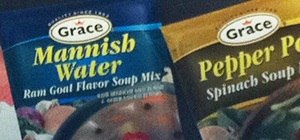



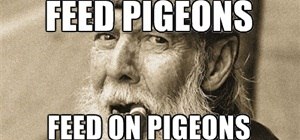



2 Comments
ADOPT ALL THE PUPPIES!
how to hach your cell phone for free internet a sanyo incognito boostmobile
Share Your Thoughts